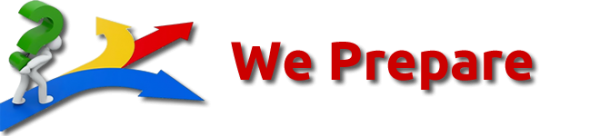Back to Kelvin Reynolds's Blog

Using the Baofeng 5 R
Using the Baofeng 5R
Guide to Using the Baofeng UV-5R
· Hardware
· How To
Pete M0PSX17 October 201386
Baofeng, Baofeng UV-5R
We’re very grateful to Steve M6UEH for putting together the following guide on how to get started with the popular Baofeng UV-5R handheld radio – hopefully this will be of great help to first-time users of this powerful, low-priced amateur radio handheld
Getting Started with the UV-5R
 Baofeng UV-5R
Baofeng UV-5R
Here are a few notes to get you started on your UV5R, and I hope you find these useful.
I purchased my UV5R over the internet from a UK supplier. It came complete with the USB drivers CD and the programming cable. I then had to download the programming software. I went to the Baofeng web site for this. It downloaded with no problem.
You don’t have to use a PC to configure your transceiver, but it helps. If you wanted to setup your transceiver via the units own keypad. The info that follows will take you through the procedure.
There are a couple of options that are turned on by default that it’s best to turn off. Having these on will make operating the radio annoying either to you or to the people you’re talking to.
There are three settings for eliminating repeater tail tones or courtesy tones. It is not exactly clear what the differences are in these settings, but you want to turn them all off. There is also a “roger beep” setting that you also want to disable. These are menus 35, 36, 37, and 39. Set all of these entries to 0:
- Press “Menu”, “3”, “5”, “Menu”, “0”, “Menu”.
- Press “Menu”, “3”, “6”, “Menu”, “0”, “Menu”.
- Press “Menu”, “3”, “7”, “Menu”, “0”, “Menu”.
- Press “Menu”, “3”, “9”, “Menu”, “0”, “Menu”.
A Note About the Menu Key
When the Menu key is pressed, the radio will say “Menu”. This key also functions as “Enter”. Thus, after modifying a menu option, press the Menu key again to accept the change. The radio will say “Confirm” to acknowledge a change in a menu’s parameters.
Also be aware that the menu will stay active for a good 10 seconds after changing a menu option. Thus, if you’re changing several menu options in a row, it may not be necessary to press the menu key at the beginning of each operation. You’ll know that the menu has exited if the radio beeps after a length of inactivity in the menu.
Changing Channels Or Frequency
You can set the frequency by using the up/down buttons or by entering the frequency or channel number directly. Note that the numbers speak when pressed. Enter six digits for frequency, i.e. 146520 or 444100, and three digits for the channel number, i.e. 001, 024, or 114.
For frequencies in a 6.25 KHz channel spacing, like 467.7125, enter six digits, such as 467.712. If you have the channel spacing (Menu 1) set to 6.25 KHz, the radio will set the channel correctly. For frequencies in a 2.5 KHz channel spacing, such as 154.5275 set the radio to 154.525 and, with a 2.5 KHz channel spacing (Menu 1, option 0) press the “Up” button once.
See the menu section below for a more complete discussion of setting menu parameters.
Programming Memories
You can program memories either with a standard split or with odd splits. Remember that once a memory is programmed, it cannot be changed, short of deleting it and starting over. Memories store receive and transmit frequencies, along with receive and transmit CTCSS or DCS codes, power level, and channel width (wide or narrow). Power level can be temporarily set to its other value, i.e. the one not stored in memory, by pressing the “Lock” key (the # key on the keypad) while in memory mode. The power level will revert to its stored value if you switch channels, press “Lock” again, or turn the radio off and then on again. Note that this trick to temporarily change power levels only works if TDR (dual watch, Menu 7, discussed earlier) is set to “Off”.
Programming a repeater channel with standard offsets:
- Choose the “A” frequency, printed on the top line of the display. This is probably already done, but if you go through all the steps to program and get a single beep upon the final press of “Menu”, you are in the B VFO and need to press the “A/B” button. .
- If you are in channel mode, press the channel/frequency button. Remember, channel mode will speak the channel number if you press the “up” or “down” button.
- Ensure you are on the correct band. If you enter a frequency and the radio says “Cancel” when you press the last digit, press the “Band” button to select the correct band.
- Enter the repeater output frequency, such as 147060.
- Press “Menu”, “2”, “6”, “Menu”. The radio will say “Offset frequency”.
- For 2 meter repeaters, enter 00600. For 70 cm repeaters in the US or Canada, press 05000. This may be different in other parts of the world. Press “Menu” to confirm the offset amount. The radio will say “Confirm”.
- Press “Menu”, “2”, “5”, “Menu”. The radio will beep but will say nothing. Remember that the first press of “Menu” may not be necessary if the menu has not exited.
- Press “1” for a plus (positive) offset, or “2” for a minus (Negative) offset, then press “Menu”. The radio will say “Confirm”.
- Set the CTCSS or DCS codes for transmit and receive, as appropriate. These are in menus 11 and 12 for CTCSS and DCS receive respectively, and menus 13 and 14 for CTCSS and DCS transmit. CTCSS tones can be entered directly; for instance, enter 885 for an 88.5 Hz tone, 1318 for a 131.8 tone, etc. See below for a list of DCS codes.
- If the menu has exited, indicated by two very short bleeps, one higher followed by one slightly lower, press the Menu key to re-enter the menu. This should not be necessary often, as the menu stays up for close to 10 seconds before timing out.
- While in the menu, press 2, 7, Menu. The radio will say “memory channel”.
- Enter a channel number from 000 to 127. However, be sure not to use a channel number that has already been programmed since the radio will not let you overwrite a stored memory. Programming over a channel with data in it will simply change that channel’s transmit frequency. Once the channel number is entered, press “Menu” again. The radio will say “Receiving memory”.
- Press “Exit”.
- Press the “Scan/Rev” button. This will swap over the transmit and receive frequencies so that they are reversed. This is handy for listening to the repeater’s input channel, in order to determine whether a station is in simplex range or not.
- Press “Menu”, “2”, “7”, “Menu”. The radio will say “Memory channel”.
- Enter the same memory channel you entered above in step 12. Then press “Menu” again. The radio will say “Transmitting memory”.
- Press “exit”. You’ve set up a repeater channel. You will find it in your list of program channels when you switch to channel mode.
Programming A Repeater With An Odd Split
Alternatively, you can specify your own transmit and receive frequencies. In brief, you would program in the receive frequency first, then program in the transmit frequency in the same way. This may be more reliable, since only the “A” display works for programming memories, thus, the radio can only remember one offset value for programming purposes. It does not store a separate offset for VHF and UHF either.
For this method, the offset value (memory 26) and offset direction (menu 25) don’t matter at all.
To demonstrate, here is how you would program in the infamous 147.435 repeater in Los Angeles into memory 99. This repeater has an output frequency of 147.435 and an input frequency of 146.400, a decidedly very odd split. As there is no CTCSS tone, we won’t worry with that in this example.
- If in channel mode, press the VFO/Mem button to switch to Frequency Mode.
- Press 1, 4, 7, 4, 3, 5.
- To be thorough, be sure that no CTCSS or DCS tones are set from a previous operation. Set menus 10, 11, 12, and 13 to 000.
- Press Menu, 2, 7, Menu. The radio will say “Channel Memory”. Then, type 0, 9, 9, Menu. The radio will say “Receiving memory”.
- Press “Exit” to exit the menu.
- Press 1, 4, 6, 4, 0, 0.
- Press menu, 2, 7, menu. The radio will say “Channel memory”.
- Press 0, 9, 9, Menu. The radio will say “Transmit memory”.
- Press “Exit”.
- The odd split is now programmed.
Again, remember that you can use this same procedure to program standard offsets, too. As long as you know the repeater’s input and output, you can program them separately if you wish, and not worry about the repeater offset menus.
Changing Between VFO And Memory Modes
You can switch easily between VFO (“Frequency”) mode and memory (“Channel”) mode by pressing the top most button on the front of the transceiver, labeled “VFO/Mem”. The voice will tell you whether you are in “channel mode” or “Frequency mode”. Channel mode must have at least one channel programmed; there are at least two programmed from the factory, probably more. Incidentally, it’s probably a good idea to delete those channels and put your own data in them immediately. Deleting channels is done with menu 28.
A channel can be directly set by entering it’s three digit number on the keypad, such as 005, 022, or 122 for channel 5, 22, or 122 respectively. The new channel number will be announced via a voice prompt.
Adjusting Menu Options
All menu options can be adjusted from the keypad. You can either scroll through the menu with the up/down buttons, or by directly selecting the menu option you want numerically. So that you can most easily keep track of where you are, I believe selecting options numerically is easiest, as there is, again, no audible indication of when the beginning or end of the menu is reached, and the menus wrap. Note that the menu begins with 0, not with 1. Menu 0 is the squelch adjustment.
As with selecting menus, the menu options can be adjusted numerically. For instance, selecting menu 2 (to adjust the power level), press 0 for high power or 1 for low power. For offset direction (menu 25), you can select 0 for no offset, 1 for a plus offset, or 2 for a minus offset. So, as menu options below are listed, the first option is always number 0, not number 1.
To adjust the menus, press the Menu key, which is the first key on the first row of the main keypad. You will hear “Menu”, at which time you can then enter a menu number or press the up/down buttons. Once you reach the menu you want, press the Menu key again. In most, though not all cases, you will hear voice confirmation of the name of the menu item you have selected. In the cases where you do not hear a voice confirmation, you will just hear a beep. Adjust the parameter by pressing numbers or up/down arrows. Once the menu is set correctly, press the Menu key again. You will hear the word “Confirm” spoken to indicate that the option is set. You can then choose another menu item or press the “Exit” button to exit the menu. If you do nothing for about 10 seconds, the menu will exit automatically. In either case, you will hear a tone to confirm you are no longer in the menu system.
List of UV-5R Menus
0, SQL, squelch level: 0-9
1, STEP, frequency step: 0 2.5, 1 5, 2 6.25, 3 10, 4 12.5, 5 25
2, TXP, transmit power: 0 high, 1 low
3, SAVE, battery save: 0 off, 1 1:1, 2 1:2, 3 1:3, 4 1:4
4, VOX: 0 off, 1-10
5, WN, wideband/narrowband: 0 wide, 1 narrow
6, ABR, display illumination: 0 off, 1, 2, 3, 4, 5 seconds
7, TDR, dual watch reception: 0 off, 1 on
8, BEEP, keypad beep: 0 off, 1 on
9, TOT, transmission timer: 0 15, 1 30, 2 45, 3 60, … 585 and 600
seconds in 15-second increments
10, R-DCS, reception digital coded squelch
11, R-CTCS, reception continuous tone coded squelch
12, T-DCS, transmission digital coded squelch
13, T-CTCS, transmission continuous tone coded squelch
14, VOICE, voice prompt: 0 off, 1 on (older versions), 0 off, 1
English, 2 Chinese (Newer versions)
15, ANI-ID, automatic number identification of the radio: can only be
set by pc software
16, DTMFST, dtmf tone of transmitting code: 0 off, 1 dt-st, 2 ani-st, 3 dt+ani
17, S-CODE, signal code: only could be set by pc software
18, SC-REV, scan resume method: 0 TO, 1 CO, 2 SE
19, PTT-ID, push to talk id: 0 off, 1 bot, 2 eot, 3 both
20, PTT-LT, delay the signal code sending, 0-30 ms
21, MDF-A, (under channel mode the channel displays): 0 frequency, 1
channel number, 2 name (name is only programmable via programming
software)
22, MDF-B, same as menu 21, for b band
23, BCL, busy channel lockout: 0 off, 1 on. [Note: This doesn’t lock
out a channel from memory scan. It prevents transmitting on a busy
channel and is programmed on a per channel basis.]
24, AUTOLK, keypad locked automatically: 0 off, 1 on
25, SFT-D, direction of frequency shift: 0 off, 1 plus, 2 minus
26, OFFSET, frequency shift: 0-69.990 mhz
27, MEM-CH, store memory channels: 000-127
28, DEL-CH, delete memory channel: 000-127
29, WT-LED, illumination display color of stand by: 0 off, 1 blue, 2
orange, 3 purple
30, RX-LED, illumination display color of reception: 0 off, 1 blue, 2
orange, 3 purple
31, TX-LED, illumination display color of transmission: 0 off, 1 blue,
2 orange, 3 purple
32, AL-MOD, alarm mode: 0 site, 1 tone, 2 code
33, BAND, band selection: 0 vhf, 1 uhf
34, TDR-AB, transmitt+ selection while in dual watch/reception: 0 off, 1 a, 2 b
35, STE, tail tone elimination: 0 off; 1 on
36, RP-STE, tail tone elimination in communication through repeater: 0 off; 1-10
37, RPT-RL, delay of tail tone of repeater: 0 off; 1-10
38, PONMSG, boot display: 0 full; 1 mgs
39, ROGER, tone end of transmission: 0 off; 1 on
40, RESET, restore to default setting: 0 VFO; 1 all
PC Method:
After loading the UV5R drivers, follow the setup instructions that came with your transceiver, to check that the drivers have been correctly installed on to the PC and that is has setup a Com Port on the PC.(Usually port no. 4 but can go up to port 8).
I found setting the unit up via a PC to be the best way, as it is a lot easier to set channel names and setup the frequencies (including repeater off sets) and the CCTSS config.
When you first try to start the programming application make sure you have just the programming cable connected to the PC, NOT the UV5R. Windows will try to update the drivers you have just installed.CANCEL THAT FUNCTION……………
If it does update the drivers, I found I couldn’t get the transceiver to talk to the application. In fact the application gives an error message telling you that can’t communicate with the transceiver.
I also found that if the programming cable is not connected to the PC the application will load but will not link to the transceiver once connected.
Now the application has started it time to connect the UV5R to the programming cable.
 Baofeng UV-5R Programming Software
Baofeng UV-5R Programming Software
Setting up to Application:
The application has a standard windows style tool bar.
File, Edit, Program, Communication, Language and Exit.
A step not to be mist is to set the USB com port number within the application. Once you have overcome all those little problems, it’s time to start programming your UV5R.
There is a language setting to be switched to English. Set this on the tool bar.
To confirm your PC is talking to your unit. Ask the application to read from transceiver. This will scan the unit and display the channel details currently set on the unit. Use the tool bar or ctl+r
The order of the frequencies, repeaters etc is completely up to you.
I set the repeaters from channel 0 towards 127, and the 2M and 70cm simplex channels from channel 127 towards channel 0. But that’s the way I have setup my unit.
Once you have completed you list :
Chan No., RX Freq, TX Freq, CCTSS Freq, Wide/ Narrow setting, Power, and Channel display ID (repeater name or Simplex channel ID. You are ready to load this confirm to you transceiver. (there are a couple of other functions on list, but I found it’s best to leave as default)
Back to your tool bar or ctl+w. This will upload the configuration. You are ready to go.
 You don’t have to program the unit all in one go. It is something that can be setup and saved for uploading later. If you are doing your configuration this way you don’t need to connect the programming cable to the PC. As you will not be loading the configuration to the unit at this time. But at a later date, where you will require to go through the upload procedure, after opening the file in the application to be loaded.
You don’t have to program the unit all in one go. It is something that can be setup and saved for uploading later. If you are doing your configuration this way you don’t need to connect the programming cable to the PC. As you will not be loading the configuration to the unit at this time. But at a later date, where you will require to go through the upload procedure, after opening the file in the application to be loaded.
One more thing. The biggest drawback with the unit is the small rubber duck antenna that comes with the transceiver. I suggest you buy a replacement antenna off the web. There is a good range of replacements. Try and find a ¼ wave whip type. It will improve the range you can work.
Enjoy your UV5R.
Steve
M6UEH
Thanks again to Steve for submitting this excellent article. We hope it helps.
Related Links